Skype has now developed into one of the most vital communication tool. Skype service has always offered an expedient and reliable voice and video calls. Every bit of of skype’s comfort is being enjoyed for FREE. However, lately the newer versions of Skype have a few detested changes. For one, the fact that Skype offers free services has compelled Skype to necessitate advertising. Second, the layout of the tool has been radically altered.
You can download Skype here
Out of a blue moon, do these changes that occur in the master tool be fixed? The good news is that, YES there are ways to fix these two most annoying problems.
Follow the step by step guide, to easily cut down the extraneous skype box filling up your desktop and to remove its ads eating up your data.
How to block Skype ads?
Unfortunately, the tool does not provide us with an in – built solution to remove the infuriating Ads coming up.
Step 1 : Open Control Panel.
Step 2 : Click on Network and Internet
Step 3 : Click on Internet Options
Step 4 : Select the Security tab
Step 5 : Click Restricted sites and select Sites button as shown in the image below
Step 6 : Now, add the two addresses to the list of the restricted sites.
- skype.com
- msn.com
This is done by just typing the web addresses and say Add. Finally click on Close once you are done.
Step 7 : Click Apply and close the window by saying OK
Hold on, we are still not done.
We have just stopped Skype from pulling in Ads from the Net. We still have to remove the space reserved by the software for the content
How to remove the Ad Placeholder from Skype
Step 1 : Got to MyComputer
Users —- UserName (For example Prakash or Public) —- AppData —- Roaming —- Skype
Step 2 : Open the folder with your Skype id as its folder name.
Step 3 : Find the file called config.xml. This can be easily done by Ctrl + F and type the file name there. However you can find two files namely config and config.lck. Choose the config.
Step 4 : Right click on the file and say open with à Notepad
Step 5 : Use Ctrl + F and find the AdvertPlaceholder. Here change the status from 1 to 0.
Step 6 : Save the document.
Step 7 : Restart skype.
To know more please visit here
Now, after restarting you will not find any ads. However, there would be an empty screen where you can find a rotating wheel unnecessarily consuming your desktop space. In order to remove this space, keep reading!
Customizing the layout
Many keep complaining that the previous version of Skype was much better. But it is not possible to return to that version. Also the previous version of Skype is no more working with Windows 10.
There are two possible ways to fix this problem.
Method 1
One way to achieve this is by changing the view of Skype. The following image shows the steps. However continue reading to successfully complete the procedure.
Step 1 : Open the view drop down in the tool bar.
Step 2 : Select Compact Sidebar View. You can see that the much of the spaces would have been cleaned up and a compact skype appears.
However in some cases, just the avatar (i.e. the user’s photo) goes off and the side window still appears. In such cases try out the following
Method 2
Step 1 : Open the view drop down in the tool bar.
Step 2 : Select Split Window view.
Step 3 : Just close the empty window.
Don’t panic when your chat goes off. You can always open them by just clicking the contact.
There are other methods to change the look of the chat window. To use those, keep reading
Method 3
Step 1 : open Tools in the menu bar.
Step 2 : Select Options
Step 3 : Click on the IM & SMS (third option from the last)
Step 4 : Select IM appearance
Step 5 : Check the box saying “Compact Chat View”
Step 6 : Click Save.
With this you can no more see the text chats, avatars, and other UI stuffs. The Skype screen would have condensed into a small cute window occupying very less space providing plenty of space for the other apps.
As Microsoft is clinching ads to their new software as a part of their free service, many more day to day applications have begun creating nuisances these days! Skype is no exception.
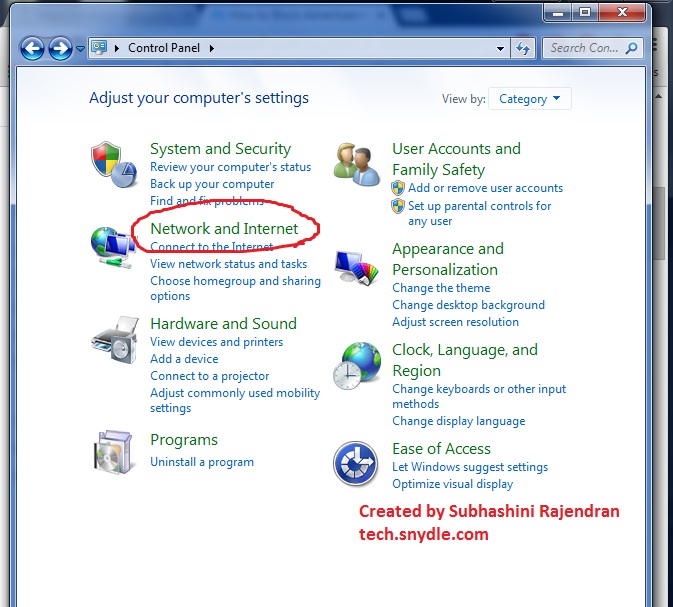
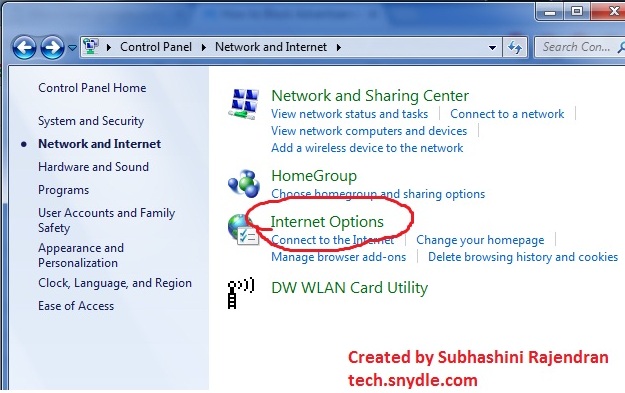
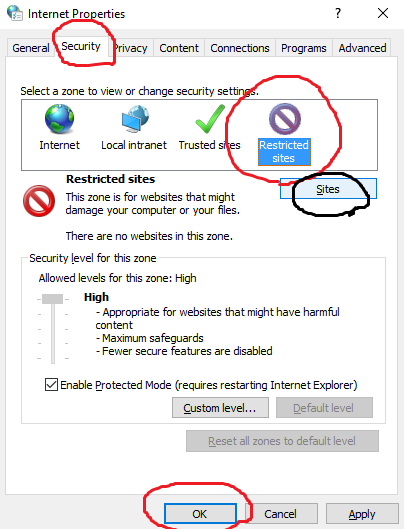
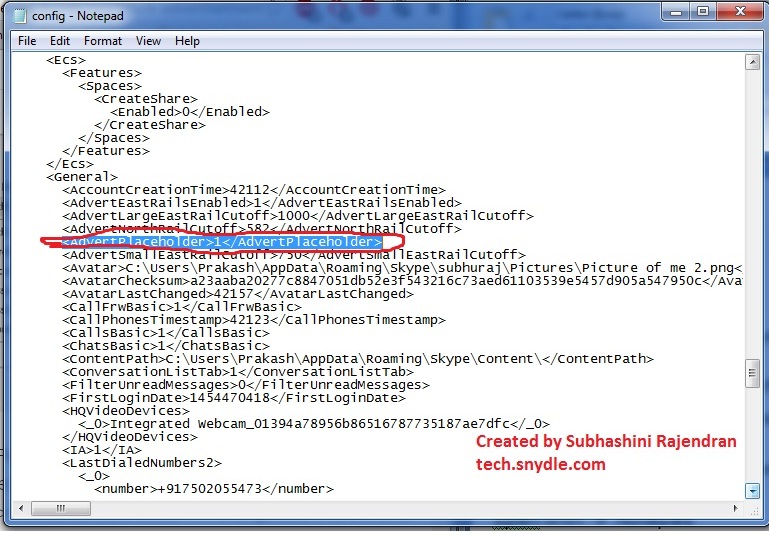
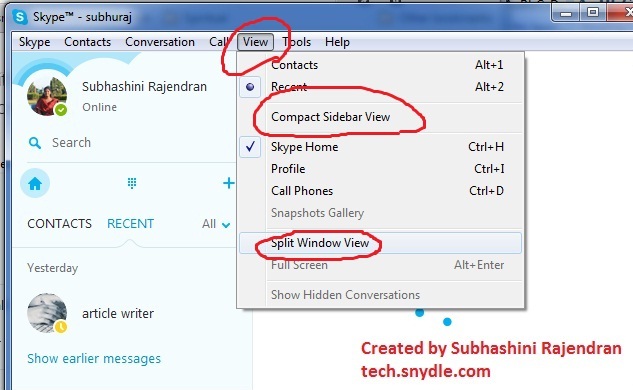
I discovered your blog site on google and check a few of your early posts. Continue to keep up the very good operate. Seeking forward to reading more from you later on!
Thank you Ashley!