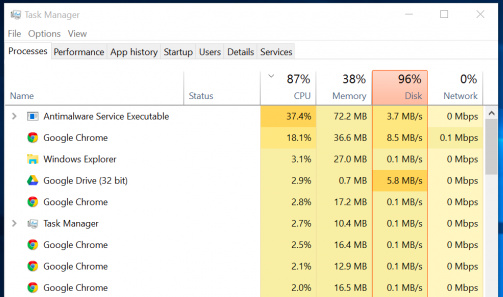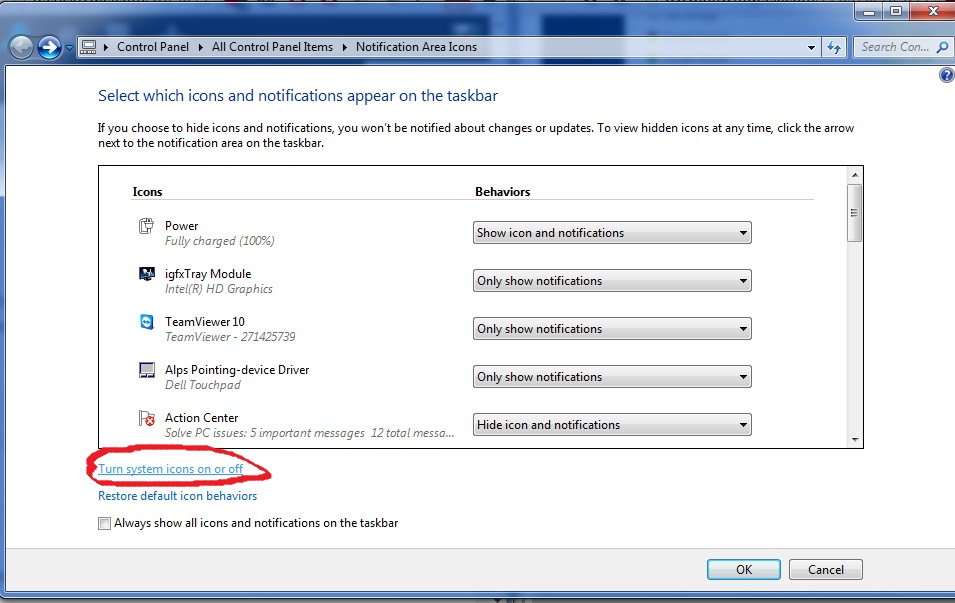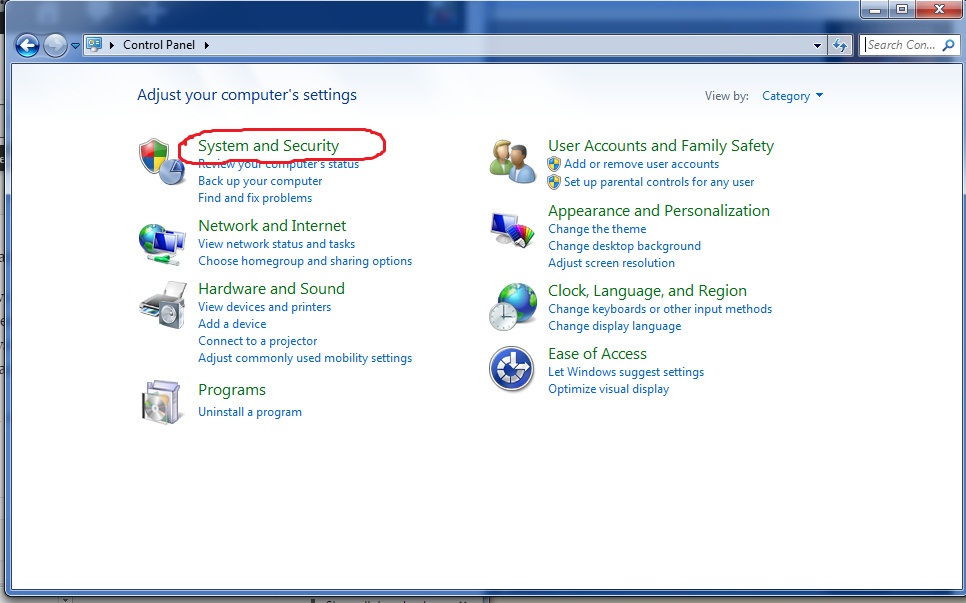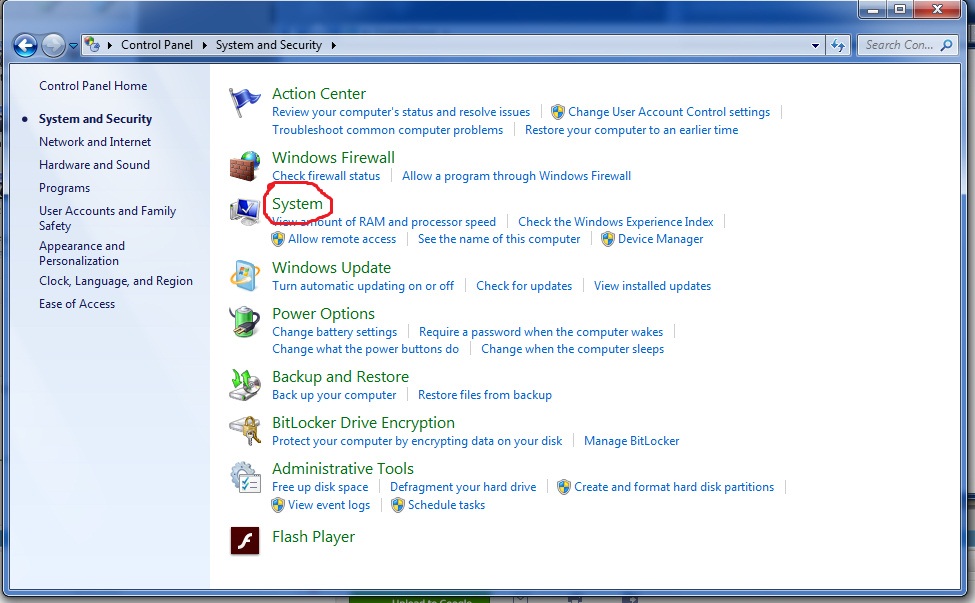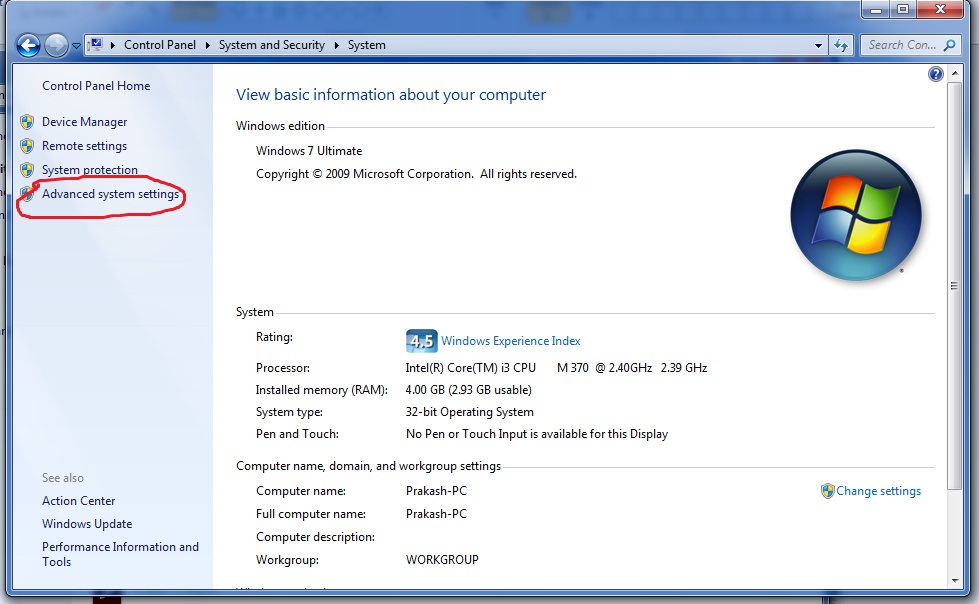Man! I have just double clicked on the folder. It will definitely take ten to fifteen minutes to open. Let us have coffee by then. Almost, many of us have come across this situation. In the fast moving things, we never like to wait up for anything in life. We want everything at the speed of a jet!
So does our expectation with our personal computers, as fast as possible. With experience, our speed of operation increases and we forget that our PC is growing older. We need to boost it up now nad then to keep its speed of operation intact. Snydle provides you simple non – geeky tipes to speed up your PC
Formatting – Not an immediate solution for slow PC
Windows PCs are never slow. If your PC has gradually become slower or has suddenly come to halt suddenly, there could be quite a few reasons. When this happens, never try to format over and over. Formatting takes away a part of our hard disk memory.
Resource eating programs
Your PC is running slow as something is eating up its resource. In simple words, an application might experience a memory leak by using a large amount of memory. Or, an application might use the hard disk more frequently, which would make the other application slower as the processor keeps executing the instructions of the viral application.
In these cases, such programs have to be found and healed or killed. In order to do so,
- Open the Task Manager. This can be done by
- Right click on the Task Bar
- Select Task Manager.
- Or press Ctrl + Shift + Escape
- On Windows 7, Select the processes tab and check under the Memory column. When the memory consumption of a running program is too high, just right click on the undesired process and say end process.
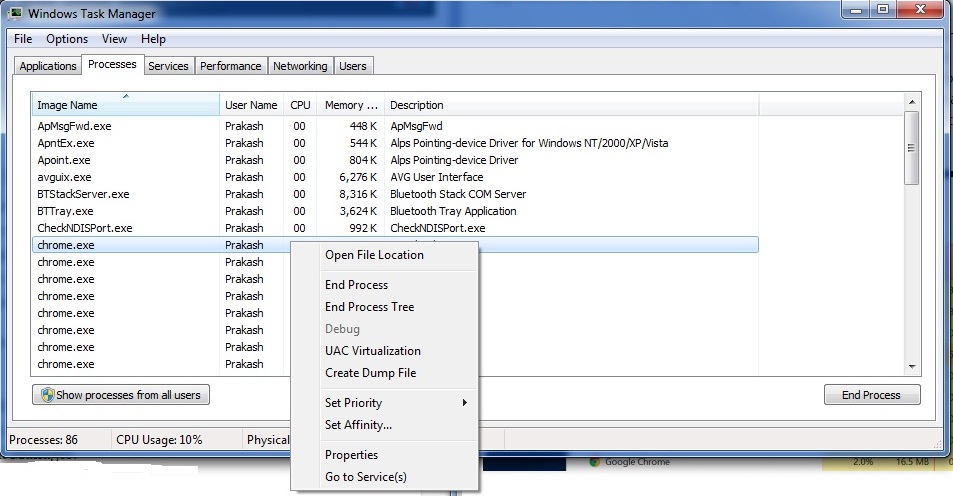
- On Windows 8, 8.1 and 10, an upgraded Task Manager is available. It uses color code pin pointing the high memory consuming application that needs to be ended. Just select it and say “End Task”
Shutdown System Tray programs
System tray programs are a section of the taskbar that displays clock, battery power, anti – virus, volume control, and other currently running programs.
The System Tray programs are launched at the startup of Windows. They remain hidden beneath the arrow mark on the tray. When there are too many programs in the tray, the sytem might end up slowing down as these are the background running programs. In other words, these program keep running since the start of the windows and end only when we shut the Windows down. So keep in minimal numbers
How to customize System Tray
- Click on the upward arrow in the tray
- A window opens. Select “Turn System icons ON or OFF” at the bottom left.
- In the new window that opens up, select ON or OFF in the list that is displayed.
Disable startup programs
There are many applications that are launched during startups. These programs were never to be controlled in the of the Windows till the 7th Ruler, till Windows &. However, the 8th ruler, Windows 8, 8.1 and 10 have changed the laws. the startup programs can now be managed in the Startup manager in the Task Manager.
In order to do so,
- Open the Task Manager. This can be done by
- Right click on the Task Bar
- Select Task Manager.
- Or press Ctrl + Shift + Escape
- Click on the Startup tab.
- Disble the startup applications that you do not need by selcting the program and saing disable at the bottom right of the Task Manager dialogue box.
Reduce Animations
There are many animations associated with the Windows. For example, an animated process occurs when you maximize and minimize the window. Or, an animation process occurs when you press your windows key and the tab key together as shown in the image below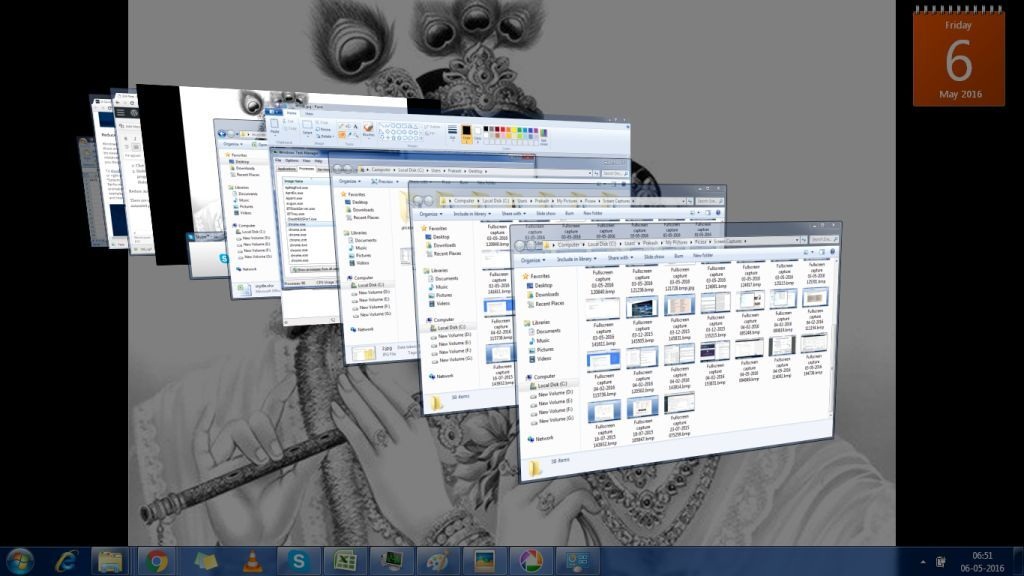
To disable animations,
- In Windows 7, Go to Control Panel
- Select System and Security
- Click on System, the third option
- Select Advanced System settings on the left tab.
- If you are a windows 8, 8.1 or 10 user, it is rather easy. Right – click on the start button and select system. And then select Settings
Opening the System Properties dialogue box is quite different in Windows 7 and the later versions. The following steps are all the same.
- Select the Advanced tab
- Click on settings button under performance.
- On the Visual Effects tab, select Adjust for best performance