In a battle of the best browsers, Chrome is always a constant winner. It’s built in Flash player and PDF reader makes it user friendly. And of course, the fastest!
However, there are times when Chrome really gets onto your nerves. It keeps crashing, though the pages can be restored when we reopen it after the crash.
How to get the list of chrome crashes?
Occasional crashes are allowed. But if it is regular, then the system errors need to be fixed. Curious eh? Just type chrome://crashes in your address bar to know the list of your chrome crashes along with the date and time of the crash.
However, the history of crashes prevails only if you have enabled the option in the privacy setting of Chrome.
How to enable the option of crash reports in Google Chrome
Step 1 : Open Chrome
Step 2 : Click menu (the four horizontal lines at the top right corner)
Step 3 : Click Settings (Third option in the left)
Step 4 : Scroll to the dead end of the page and click on Advanced Settings
Step 5 : Search for Privacy
Step 6 : Under privacy check the option “Automatically send usage statistics and crash reports to google”
One can never give just one correct reason for the crashing. Try these 2 minute simple steps to stop your Google Chrome from crashing.
Google Chrome Cleanup Tool
The cleanup tool was launched by Google to make Chrome to self – clean all by itself. Using the tool is very simple. Visit the link https://www.google.com/chrome/cleanup-tool/ . Click on “Download now” at the centre of the page.
Restart the Chrome browser. This would remove the software causing frequent Chrome crashes.
How to check for conflicting software in Chrome
Some software cannot be cleaned or removed by chrome all by itself. But they would create the crashes. In such cases we first need to identify such software causing the trouble. Google Chrome provides a hidden page called
chrome://conflicts/
Type the above address in the address bar and hit enter. The following module would appear.
Unfortunately, here for me I don’t have any trouble causing module. I wish I had some and I could show you!
But that doesn’t make any differences. If such a module is present you would get a message “This module is known to conflict with Google Chrome.” The message would be red in colour and would be just below the software name. Also this trouble causing software would be put on the top of the list.
The only solution to this problem is to update your chrome. “Update Chrome” option can be found on the Chrome menu. If you don’t find the option, then you are already on the updated version.
Are the above two not working? No worries. We are not done yet. Continue following the other steps
Malware scan
Scan your computer for viruses with any anti – virus like AVG, Kaspersky or ESET. Every anti – virus is good in in its own way. Please do not waste time in changing your anti – virus. Make sure it is updated.
System File Troubles
This method is recommended by Google to fix the crashes.
Step 1 : Click start
Step 2 : Type “command prompt” on the search bar
Step 3 : Right click the command prompt and select Run as administrator
Step 4 : Say yes when you are asked with “Do you want to allow the following program to make changes to the computer?” If not asked just ignore.
Step 5 : Type SFC.EXE/scannow
Create a new profile
Another possible reason for your Google Chrome crash can be your corrupted profile. So try all the above methods and then finally try this one out.
Click on the Chrome menu and go to settings like mentioned earlier in the article. Go to users and click on Add new users. Now create a new profile.
The newer versions of Google chrome has an option called “People” in the settings instead of Users. Select the name of the user and click remove. Add a new profile and sync your google account under the option sign-in.
If none of the above methods solve the crash, it is not your browser that’s causing trouble. But it is your computer. May be you should test your computer’s RAM.
Happy browsing!
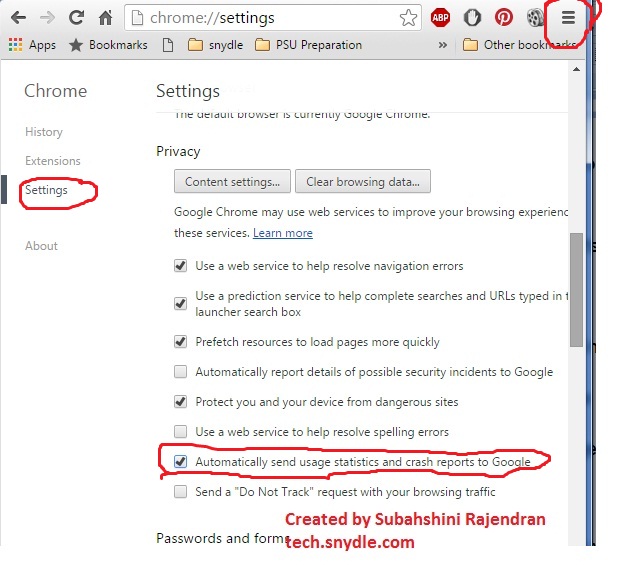
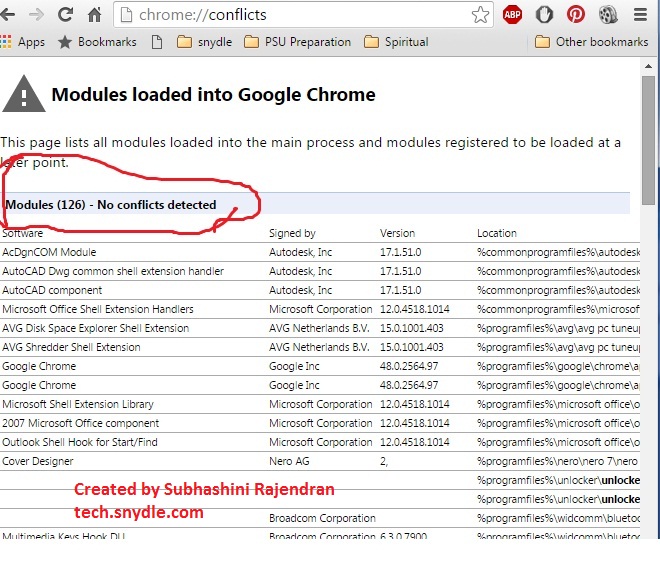
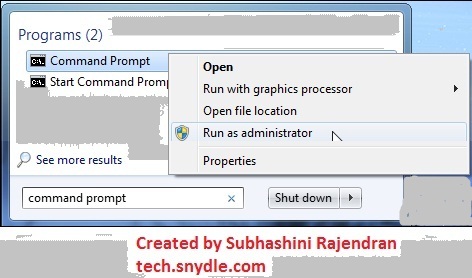
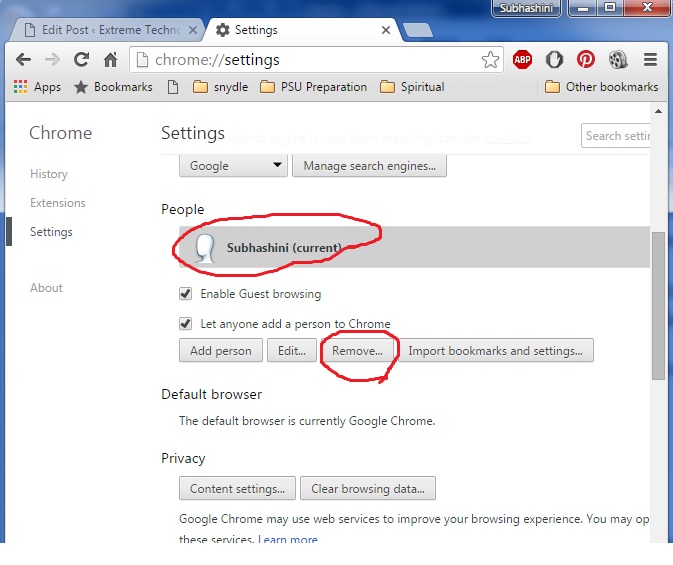
One Comment
Comments are closed.