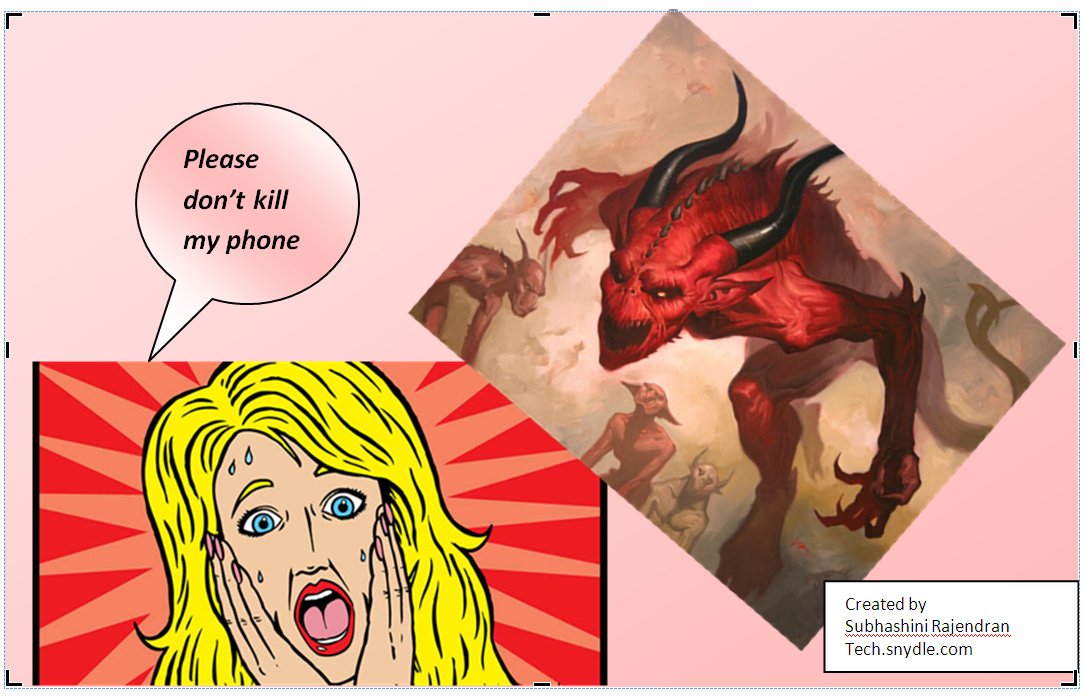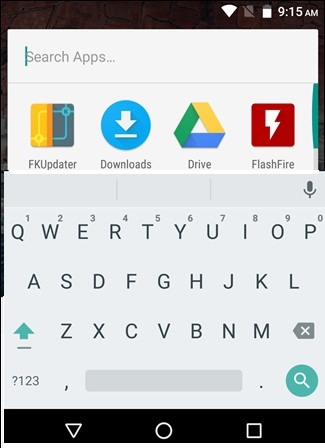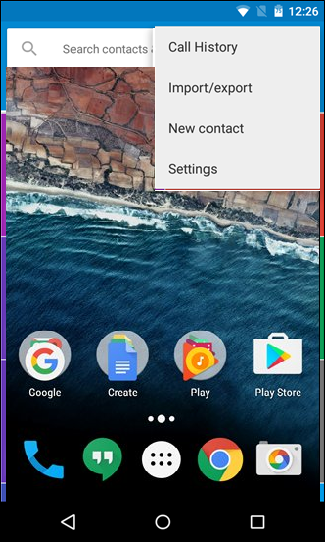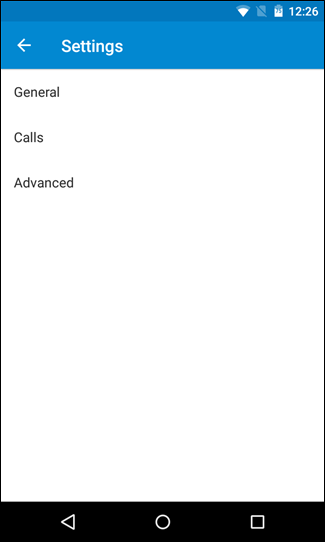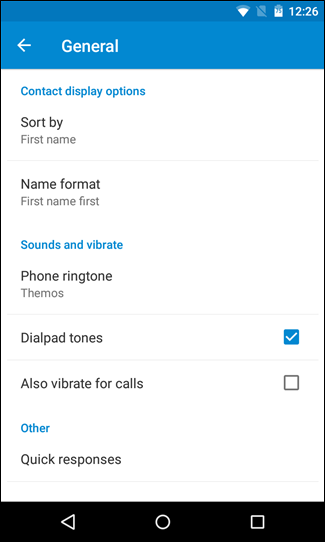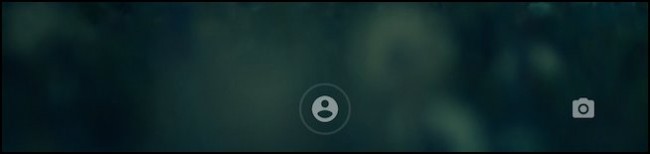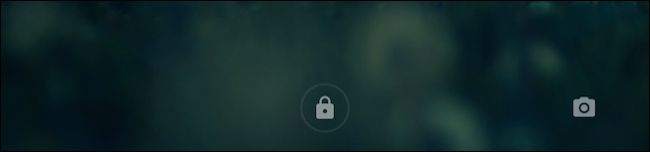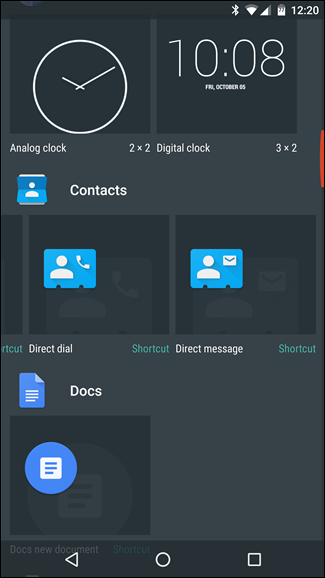Life has become impossible without a smartphone these days. They have become so important that the death rates in the occasions trying to save people’s smartphones have increased.
On 2014, a Chinese newspaper read “Two dead and several injured in the attempt to save a phone.” Read more here
They have started to play a huge role that at times people are ready to spare their lives in protecting their smartphones.
Oops!
Smartphones have now become a miniature computer as they have a processor, a GPU(Graphics Processing unit), memory and other extra accessories like WiFi, Bluetooth, GPS, etc. To pack all these into a small handy cheap smartphone is highly challenging and interesting which drives us to learn more and more about the smartphones.
The world has become the fastest place. We want everything to happen fast. Starting from How to lose 10 kgs in 10 days to earn 25,000$ in s day. Whether we can make such things happen faster or not, there is one stuff that can be done quicker. Way too quicker than an eye blinking, thats technology and smart phones. Today, smart phones are faster than the lightning ! However, there are some hidden unknown shortcuts in Android phones that are not so commonly used
Let us read more to know step by step procedure to learn the shortcuts in the android phones
Camera Launch on a Double – Tap of the power button
We all have definitely come across this situation, where a perfect moment happens and goes in a fraction of second before we capture it. At times, it would even be closer, but by the time we take out our smarty, press the power button, wake it up, swipe it to unlock it, sometimes give a code or draw a pattern, the AW!! moment would have gone. And finally we would end up with a terrible picture that depicts nothing but the lateness.
The good news is that Gone are such moments. If you own Android 6.0, you can launch the camera just by tapping power button twice. It works even if you phone is asleep! You gotta try it for sure
In Samsung Galxy it is the Home button. In case of Motorola phones, you just need to twist the phone twice in your hand.
Rapid Search of an App
This feature is inbuilt in Google phones like Nexus. However, thr rest of us can download it as an app.
It is highly annoying to search for a particular app, when we have a lot of applications installed. It is easier when you can just type it and select it from a short list. This can be made easier with the Google Now Launcher.
All you have to do is long press the Launcher on the home screen. A drawer gets opened as shown in the image above. Just type the name of the application you wish to open. Select the required option from the options below.
Quick Responses of Incoming calls
This is the most common feature and it exists since the Ice Cream version of Android. However, I am not sure if many people have the knowledge of using the application. This is an inbuilt application in all the android phones. It offers the quickest way to let someone know why we cannot answer their calls right now.
To use the app, you just have to swipe on the incoming call. Then, select the text from the drop down lost. There are some pre – set quick responses like I’m driving, I’m in a meeting, etc. However, you can create your own answers by customizing it.
How to Customize Quick Responses of Incoming Calls in Lolloipop 5.0
- Edit it as per your wish
This is the most common way to customize the quick responses. However, some manufacturer have hidden it secret spots!
For example, in the latest Samsung softwares, finding the Quick Responses is a bit deep.
- Select More
- Tap on the Settings
- Then go for the Call Blocking option
- Select Call – Reject – Messages
- Finally, type in your desired message.
How to Smart lock my Smart Phone
This is a very common feature, but quite interesting. If you are not using it, you are doing a disservice to yourself. It smart locks your phone when in need. For example, smart lock uses location services and makes sure you never have to draw a pattern or enter a password to unlock it, when you are at a safe location, like your home.
There are also other options, you can make smart lock work as long as it connected to your smart watch. Or set the settings in such a way that when it out of your home network like MTS, turn it ON.This is highly helpful because, even when your mobile gets stolen, it will be locked up tight that the prying eyes can never access your personal data.
- Select Settings on Menu
- Tap on Security and then select secured screen lock
- You can find several options here, like
- Trusted Devices – you can set blue tooth devices and other wi fi devices
 Trusted places – you can set you work place or home
Trusted places – you can set you work place or home- Trusted face – use your front camera to enable this option
- Trusted voice – use your voice to unlock
- On – Body Detection – This is the best of the best option. It stays unlocked while it is on you.
The following image will be your unlock screen if your device is connected to a trusted place. this means you can unlock your smart gadget by just looking at it
When the following image appears on the screen It means your smart phone or tablet is out of security area or is locked. You will now have to use a conventional method to unlock it.
One-Tap Call or Text with Contact Widgets
We all have a contact short – list with 4 to 5 names that we call frequently, may be personal or a work related contact. You can make things faster buy avoiding the long time search by using Favourites. However, one – tap call is much faster than Favourites option on the dialler screen. The option Favourites also helps you select the most frequently called people easily. Thh only drawback with favourites is it sometimes, stores t2-dayday frequent caller as a favourite too! Suppose we have a HR’s name stored and he just calls you like 4 -5 times for 2 days regd fixing your interview, he is stored as a favourite. And you will have to manually remove him. However, one -tap call is much
However, one -tap call is much more simpler and easier. This is a direct 1×1 icon available on your home screen .
To use this widget
- Jump to Device’s Widgets menu. You can do this by just long pressing an empty area on your home screen. Then select the Widgets option
- Scroll down to select Contacts section
- Select
- Direct Dial 1×1 (or)
- Direct message 1×1
- Long press any one to drop it on the home screen
- Now select a contact to associate with the widget
You are all set and are one – tap away from your favourite persons !