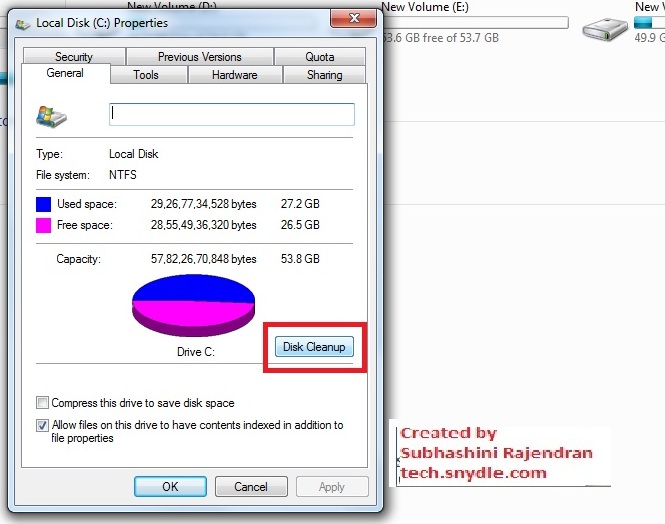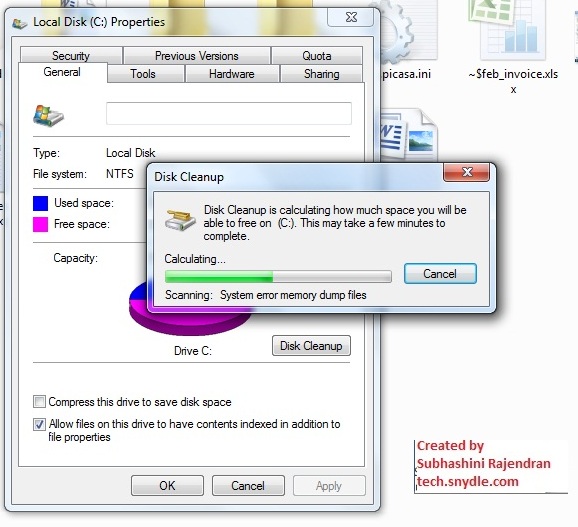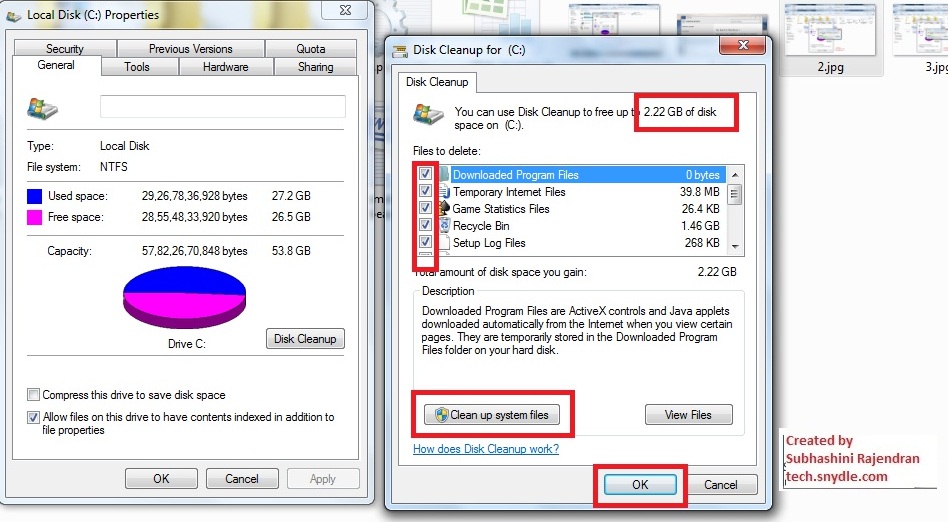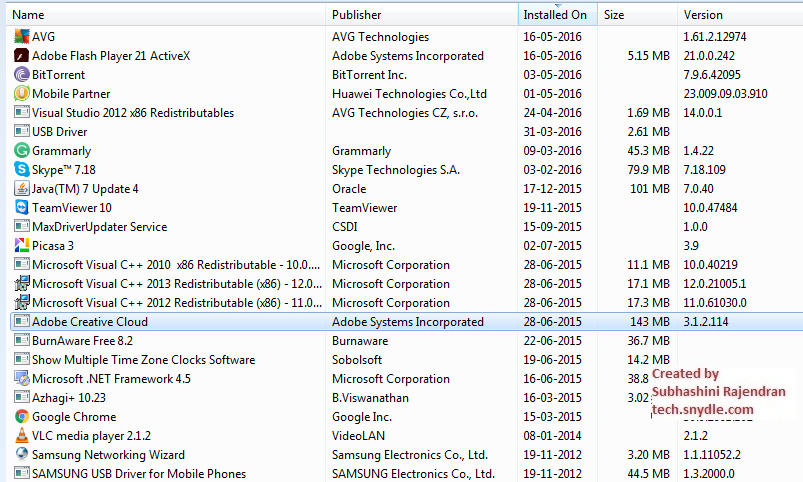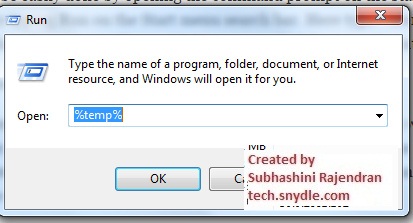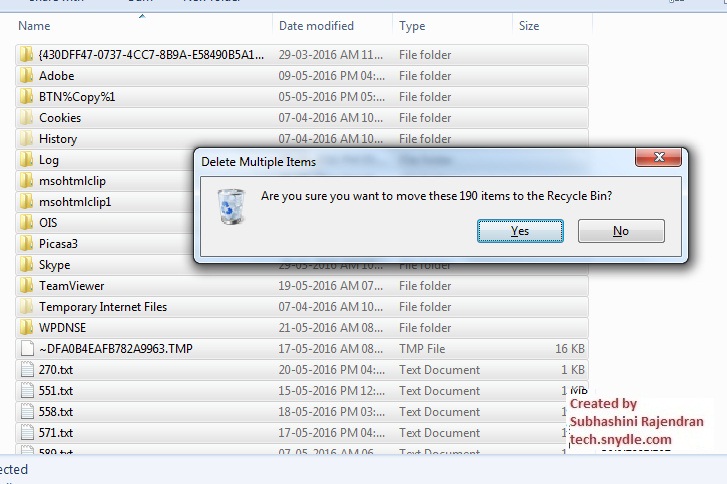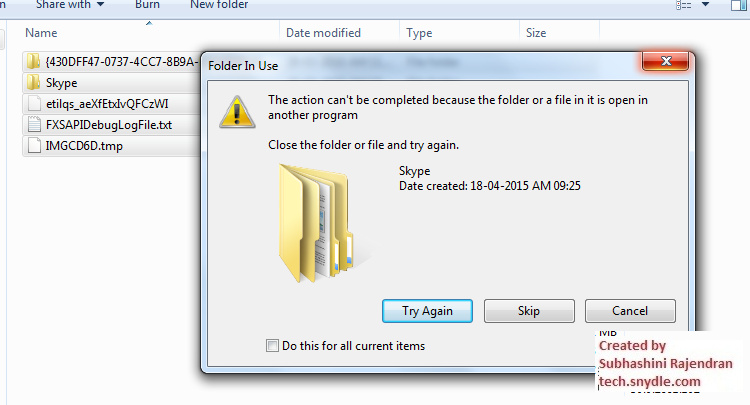The easy DIY ways to free up Hard Disk space on Windows.
There were days when computers had memory storage in MegaBytes. Whereas today, computers memory capacity has increased to Tera Byte (1000 GB) and Exabytes. They are getting larger and larger day by day. But still, somehow, we tend to fill in the maximum capacity it can store our files, mainly MP3 and photo and video files. And also today’s SSD (Solid State Drives) offer much less space when compared to the traditional mechanical hard drives. But still SSD is used widely because of its ease of access and hence speed of operation increases.
Before we that let us learn what are these drives and how do they work. If you are not interested in learning about this or if you are already aware of it please skip to “6 ways to free up Hard Disk Space”
How does a hard disk work?
Hard disks work on the principle of magnetism. Let us learn it with an example. Assume that you have to leave a message to your friend and all that you have is an iron nail. Now you are up to leave a message with the iron nail. We all know the concept that, when an iron piece is rubbed against a magnet for a while, it gains magnetic properties or in other words it becomes a magnet and starts attracting iron particles. With this principle, we are concluding that when your friend finds the iron mail that has been dropped in his mailbox is magnetised, you are coming to his party if left un – magnetised, you are not coming to his party. He can find this by just placing it near a safety pin or a paper clip. If the safety pins gets attracted, the nail is magnetised and you are coming to the party if not you are not!
This may be the craziest way to deliver a message. However, this is how a hard disk works.
Hard disks have millions and millions of spaces allocated for each bit. When space is magnetized, ‘1’ is stored and if space is left unmagnetised ‘0’ is stored. The disk having these spaces is called platter. Over the platter is a read-write head that magnetises or de – magnetises a space slot.
What are SSDs?
SSDs are Solid – State Disks. SSD do not have any moving parts though it follows the same principle of the traditional disks. Here, the data is stored electrically. This reduces the size of the hard disks and also reduces the damages as the mechanical wear and tear are not present.
6 Ways to Free up Hard Disk Space
1. Disk Clean up
First and foremost method is to delete the temporary files. Windows has a built – in tool to delete its temporary files. Go to My Computer, right click on C drive, the drive where the Windows Os is generally stored by default and select Properties. Now, on the new dialogue box that opened, select Disk Clean – up.
On doing so, the system goes in to check for the temporary files that can be deleted. This process might take some time.
After few minutes, Disk Cleanup gives you a list of temporary unwanted files and files from Recycle bin and other system files that were created during an operation and are now unwanted. These are the list of files that need to be deleted under and you can find them under “Files to Delete”. Here, select the required files and say Clean up system files.
2. Uninstall unwanted space hungry programs
There are certain programs in our Computer that occupy lots of space but still is of very less use or no use at all. This can happen when we had installed some random programs by mistake. This can also happen by accidental installments.
For instance, when we are installing a program, say Microsoft Office 2010, we keep on saying NEXT NEXT NEXT till we see the finish button. Right? During the installation we never tend to read what is being asked. In such cases the manufacturer pre -designs it, like, ther might be a check box that was pre- checked by the manufacturer asking “Do you want to install <program name> along with Microsoft Office 2010”. As as we are in a hurry, wenever actually read what is exactly asked and keep saying YES and NEXT and end up installing programs eating up more sapces. You can find these programs in the “Uninstall programs” options
The easiest way to remove such space hungry programs is to Go to My computer and you can see the Uninstall programs option on the second row of the dialogue box after the menu bar that has back and front arrow marks.
As you can see in the image above, I had the Adobe Creative cLoud installed without my knowledge probably while I installed Adobe Flash player.
With this option, you can easily locate the space hungry programs by locating their consumed space on the column size. If you do not see this view, go to the options list in the right corner, the downward arrow mark, and select details.
3. Disk space Analyzer
In order to find out which software is consuming more space on your hard disk, you can use a simple Disk space analyzer. There are plenty of Disk Space Analyzing tools available on the internet. They take a couple of minutes to get installed but will give you accurate solutions by finding out the unwanted program eating up the memory space.
Here is the step by step procedure to use a Disk Analyzer. Learn in detail about what they are and how do they work.
Disk Analyzers scan your hard disk for the files and folders taking up most of the space. Most important part to be kep in mind while using a disk analyzer is that you need to be careful in selecting the files to delete when the software lists down the unwanted files.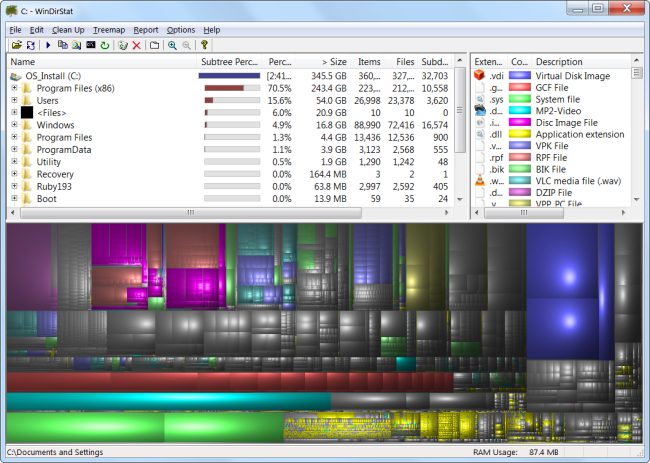
Here is how the software looks like after it has completed its assigned task.
4. Remove Temporary Files
This can be easily done by opening the command prompt on the start menu. You can do this by typing Run on the Start menu search bar. Here type “%temp%”.
This gives you the list of temporary files and folders created while using the internet. These data are stored as Application DAta in the users folder of windows.
Now, select al the files using CTRL + A and delete all by using SHIFT + DELETE. Simply deleting the files will just move the files to your Recycle bin reducing the memory to a certain extent. SHIFT + DELETE completely deletes your file from the system and can be retrieved only when a restore is done. Even after doing so, it might ask for non – deletabe files. You can just say skip and delete them later. This is being asked because, these temporary files are currently in use by the now working progrmas. Here for example, as my skype is running, I was not able to delete my temporary files associated with skype.
Why does this happen?
Every browser creates a small amount of memory in our hard disk while we open a web page. this why the pre – visited pages open fast when you hit the back page button on our browser. however, these pages are left un – deleted. And it can be deleted by using the command “%temp%”
5. System Restore
A certain amount of memory in large numbers are allocated for System Restore when it is enabled on your system. Visit here to know about System Restore and how to use it?
However, this depends on the individual’s need. If your space concern is more rather than backing up files, go ahead and reduce the memory allocated for the system restore. On doing so, the number of restore points gets reduced.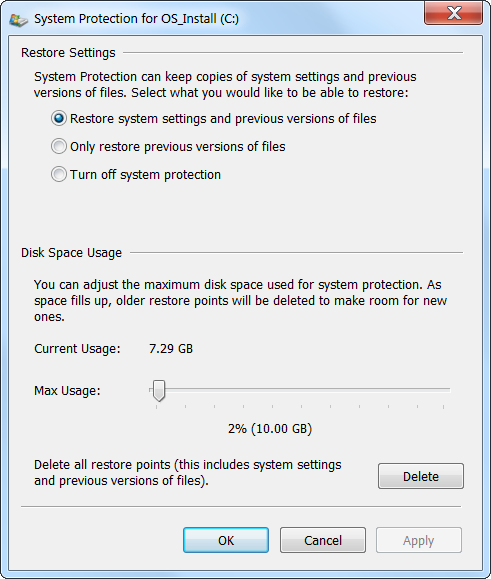
6. Disk Defragmentation
You can also defragment your hard disk to get more space. De – fragmentation is ordering files to empty spaces for new files to get stored. Assume you have 20 match boxes in a rectangular big box. When you throw the match boxes into big box randomly, you might end up crowding them forcing yourself to get a new box. Where as when you arrange them one above the other in a neat way in rows and columns, you will find more spaces to add more match boxes along with the 20. the same logic goes with De – fragmentation.
Disk De – fragmentation is an in – built process in Windows. Visit here for a step by step procedure to de – fragment your hard disk